
However, at any point should you wish to override the schedule and have the tint function run/stop immediately, then you can click the menubar icon, and follow the arrow where the schedule time is stated, and select Enable/Disable now. Lastly, if you have the app set to run on a schedule, it will only run between the start and end times that you have specified. However, if you wish for your Mac’s screen to be automatically tinted (for e.g., auto dimming past 9.30pm at night to ease the strain on your eyes), then set this mode to the On position.Įnable Between: When the app is scheduled to run automatically on a timer, use the up/down arrows to select a start and end time for your tint schedule. Computer monitors do their best to reproduce colors and brightnesses correctly, but each one is slightly different. Run on a Schedule: This mode, by default, is set to ‘Off’.
#TINT SCREEN COLOR FOR MAC PRO#
Pro Tip: We recommend the use of a warm tint when working at night and a cool tint when working under artificial light. Alternatively, click on the colour palette box and personalize the tint colour to any colour you desire.Ĭolor Intensity: Slide this bar across to select the level of intensity of the tint from minimum/dull to maximum/bright.

Tint Color: Select from seven preset hues to tint your screen. Hide window on app launch: Setting this mode to On means that when the app launches from scratch, the app window does not show up, but instead the app is already minimised directly to your menubar.
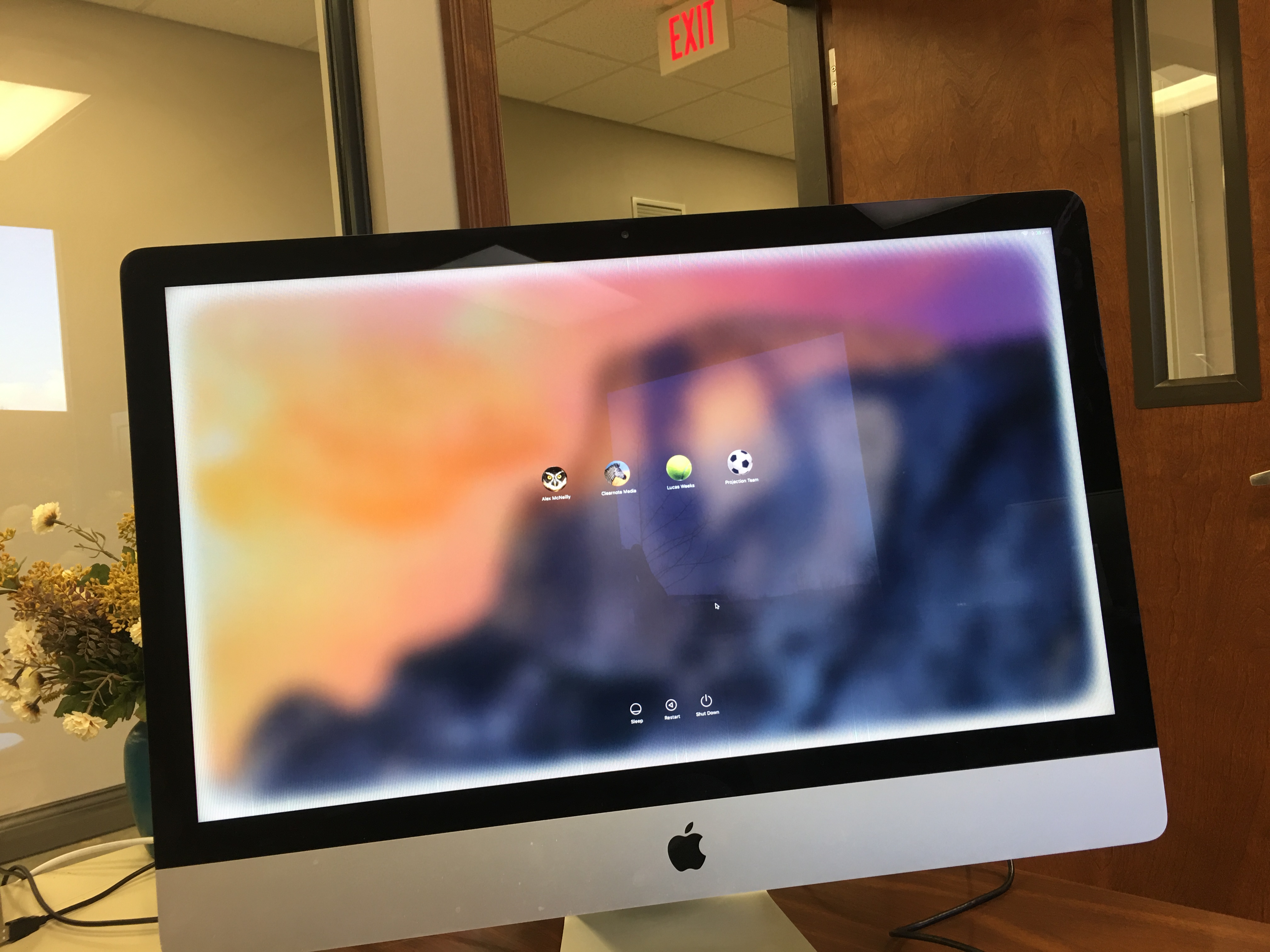
Show icon in dock: Selecting this mode shows the Screen Tint app icon in your Mac’s dock, which acts as an additional means of launching the app along with the existing menubar icon. Start at Login: This function, when set to On, means that Screen Tint launches whenever you boot up your Mac. This manually lets you run/control the tint function.

Enable Screen Tinter: You can use the Preferences to toggle the tinting function on/off by dragging the corresponding slider.


 0 kommentar(er)
0 kommentar(er)
